언젠가는 해야 할 일이었고, 이제 위코드에서의 마지막 한 달이 시작되었다.
스프링 부트를 해야하니 일단 Java 개발 세팅을 해야해서 일단 VS Code에 Java 환경을 잡기로 했다.
Visual Studio Code 설치
- 예전부터 써와서 익숙한 IDE이기도 하고 여러 언어에 대응할 수 있는 툴이다.
- 이전 두달동안 계속 Vim만 쓰다보니 VS Code도 쓰고 싶어졌다.
Visual Studio Code - Code Editing. Redefined
Visual Studio Code is a code editor redefined and optimized for building and debugging modern web and cloud applications. Visual Studio Code is free and available on your favorite platform - Linux, macOS, and Windows.
code.visualstudio.com
- 우분투 환경이니 바로 deb 패키지 파일을 선택해서 설치했다.
- 명령어는 dpkg -i 를 사용했다.
- 설치가 완료되면 터미널에서 code를 입력해보거나 우분투 데스크탑의 프로그램 표시 항목에서 Visual Studio Code를 검색해서 사용한다.
Java Development Kit 설치
www.oracle.com/java/technologies/javase-downloads.html
- Oracle Java SE 14를 선택했다.
- OpenJDK보다는 Oracle Jave를 추천한다는 글을 봤는데 어떤 것 때문에 추천하는지 확실히 모르겠다.
- tar 파일을 다운로드하고, 해당 파일을 /opt 디렉토리에 압축을 풀어준다.
- /opt에 압축 해제하는 건 필수가 아니다. 본인의 선택에 따라서 위치는 자유롭게
- 압축 해제는 tar xvzf <압축 파일 이름> -C <압축을 풀어줄 위치>
- 사용하는 쉘의 설정 파일에 환경변수 설정을 진행한다.
- 내 경우에는 zsh을 사용하기 때문에 .zshrc파일에 해당 사항을 반영하였다.

- 환경변수를 설정했다면 source ~/.zshrc 를 사용해서 설정된 값을 반영한다.
- 이후에 Java의 버전을 체크하는 명령어를 실행해본다.

- 위 스크린샷과 같은 내용이 나오면 성공이다. 본인이 설치한 버전과 같은 버전이 맞는지도 확인해볼 것!
Visual Studio Code에 Java 환경 세팅하기
- Visual Studio Code에서는 Java를 다루는 것을 도와주는 여러 Extensions를 지원하고 있다.
- Java Extensions Pack 라는 Extensions를 검색해서 설치한다.
- 아니면 프로젝트에서 .java 로 끝나는 소스 파일을 만들면 Visual Studio Code에서 알아서 해당 Extensions을 설치해야 한다고 알려준다.

- Extension들이 모두 설치되었다면, 창을 한번 리프레시하거나 껐다가 다시 킨다.
- 최상단 메뉴 중 File에서 Preferences 항목의 Settings로 이동한다.
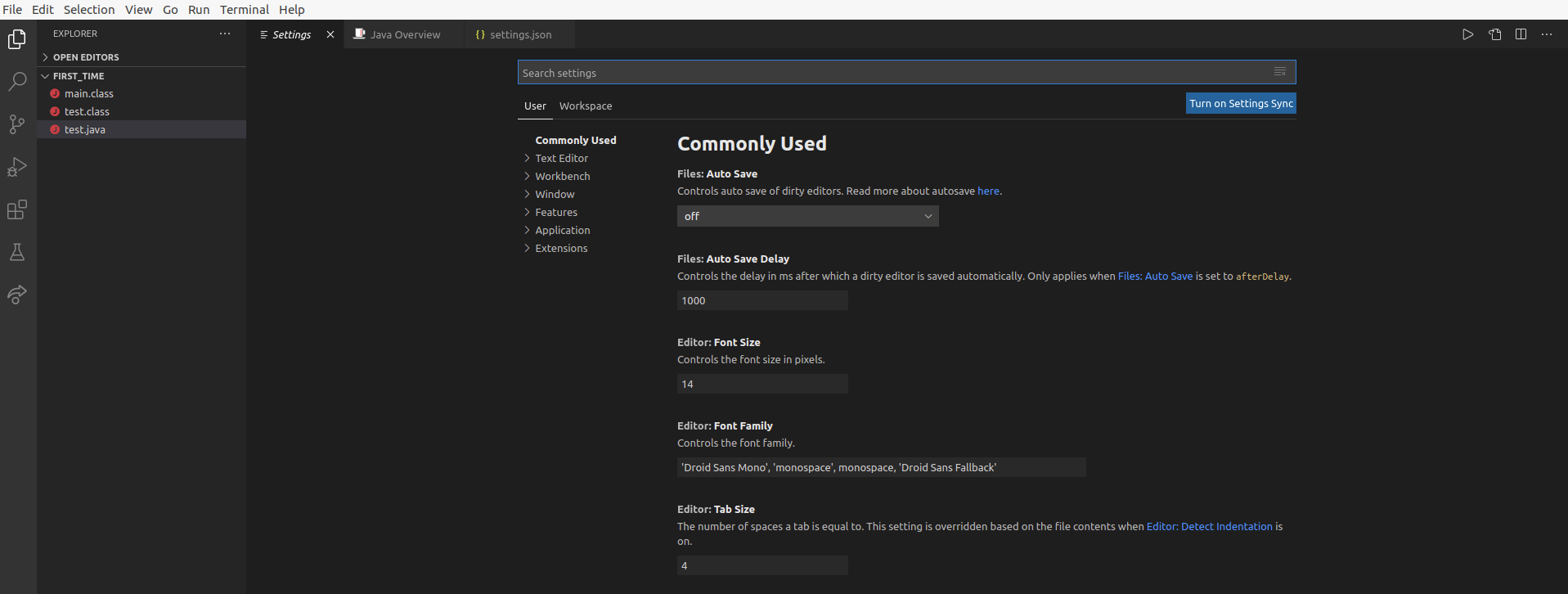
- 중앙의 검색창에 java.home라고 검색하면 나오는 화면에서 Edit in settings.json을 클릭한다.

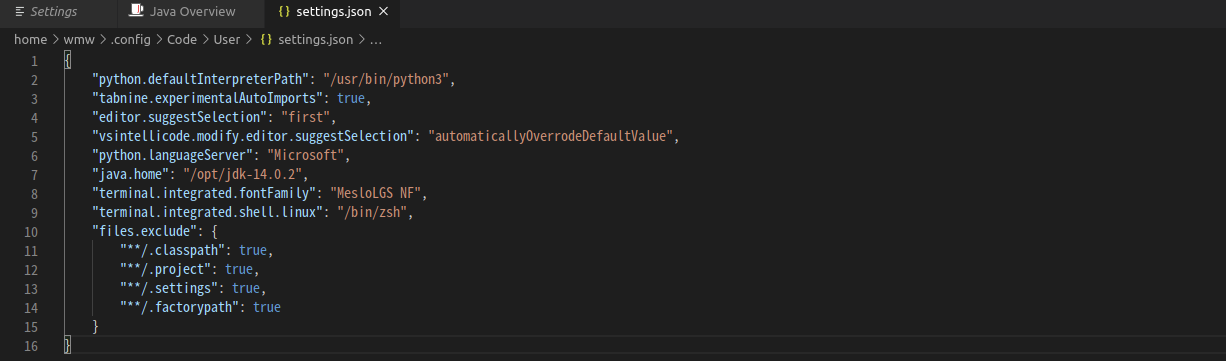
- 다른 잡다한 설정에는 신경 쓰지말고 java.home를 잘 살펴본다.
- 처음 JDK를 설치할 때 압축을 푼 디렉토리를 잘 가리키고 있는지 확인 후 그렇지 않다면 해당 디렉토리로 수정 후 리프레시 혹은 창 껐다 키기
- 간단한 출력문을 사용한 테스크 코드를 작성하고, 실행해본다.

- 현재 사용중인 우분투인 20.04버전에서는 문제없이 잘 동작한다.
'프로그래밍 > Java' 카테고리의 다른 글
| Java - 제네릭 (1) (0) | 2020.09.22 |
|---|---|
| Java - Java의 기본 클래스 (2) (0) | 2020.09.21 |
| Java - Java의 기본 클래스 (1) (0) | 2020.07.25 |
| Java - JVM의 메모리 모델과 Object 클래스 (0) | 2020.07.23 |
| Java - 예외처리 (2) (0) | 2020.07.17 |



